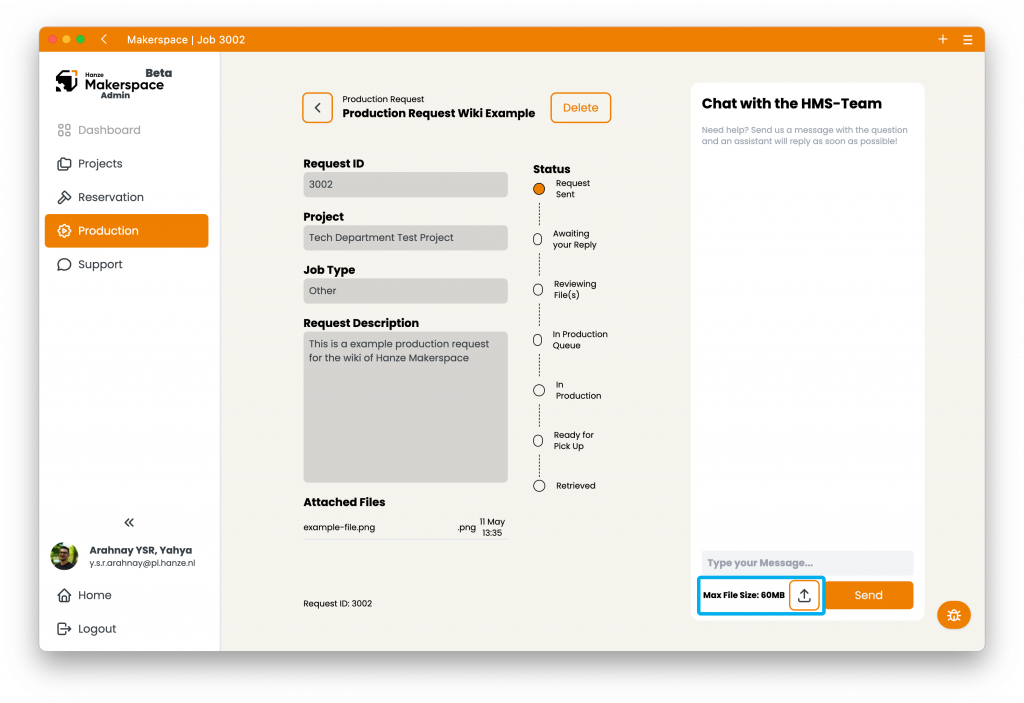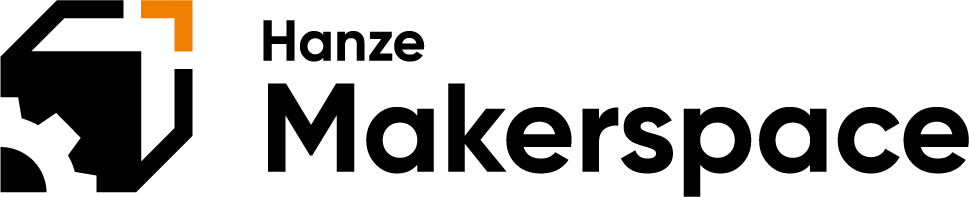In order to create a production request within the Hanze Makerspace Dashboard, you first have to be logged in and have created a project first.
Step 1. Click on “Production” on the sidebar navigation and click on the “+ Create a Production Request” button at the top right.
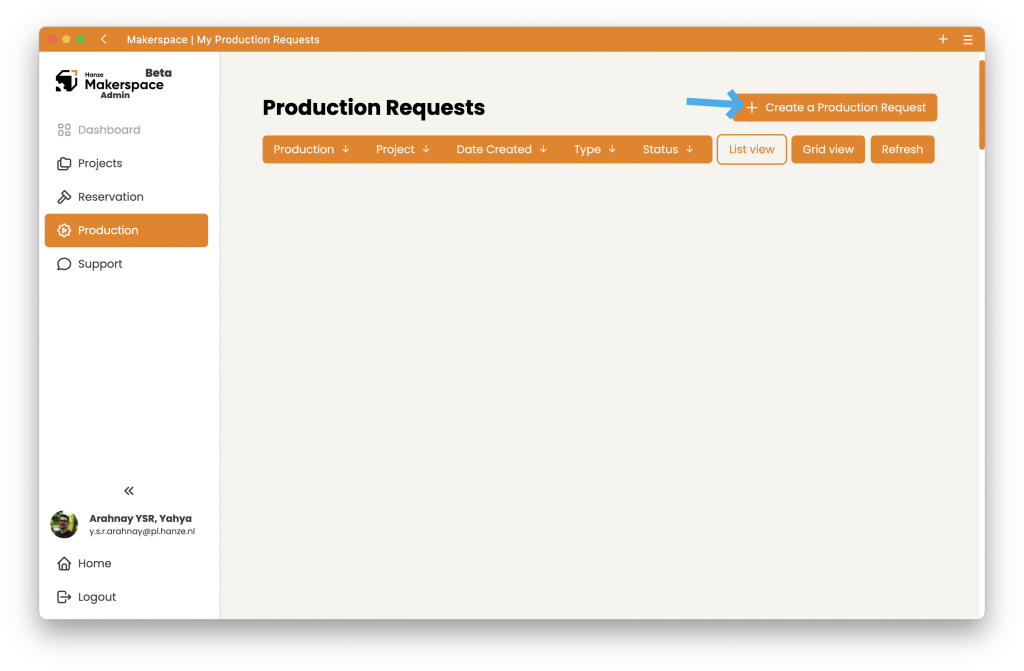
Step 2. Fill in the information within the request modal that appears in front of you. Make sure to fill in the Request Description as detailed as possible, this will ensure that the Hanze Makerspace Assistants will be able to process your request much faster. The more information the better.
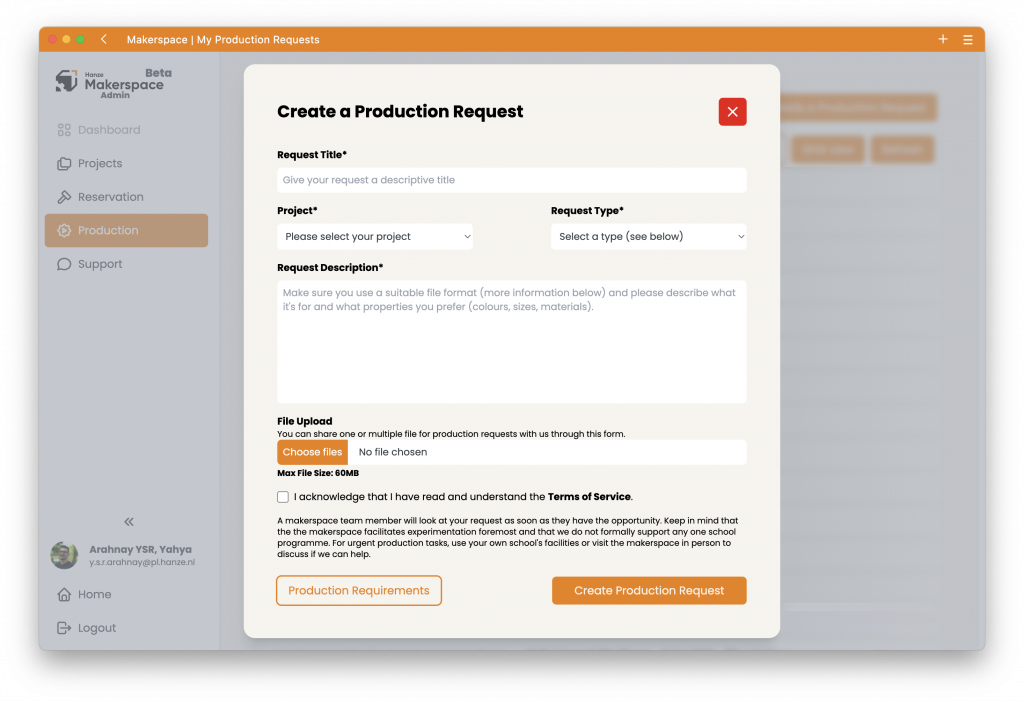
Make sure to select the correct Request Type. Selecting the correct one will speed up processing your production request. At this moment in time Hanze Makerspace offers multiple Request Types like:
- Resin-Printing
- Laser-cutting
- 3D-printing
- CNC-milling
- Powder-printing
- Sewing
- Embroidery
- Other
Check out our “Tools & Machinery” for more information.
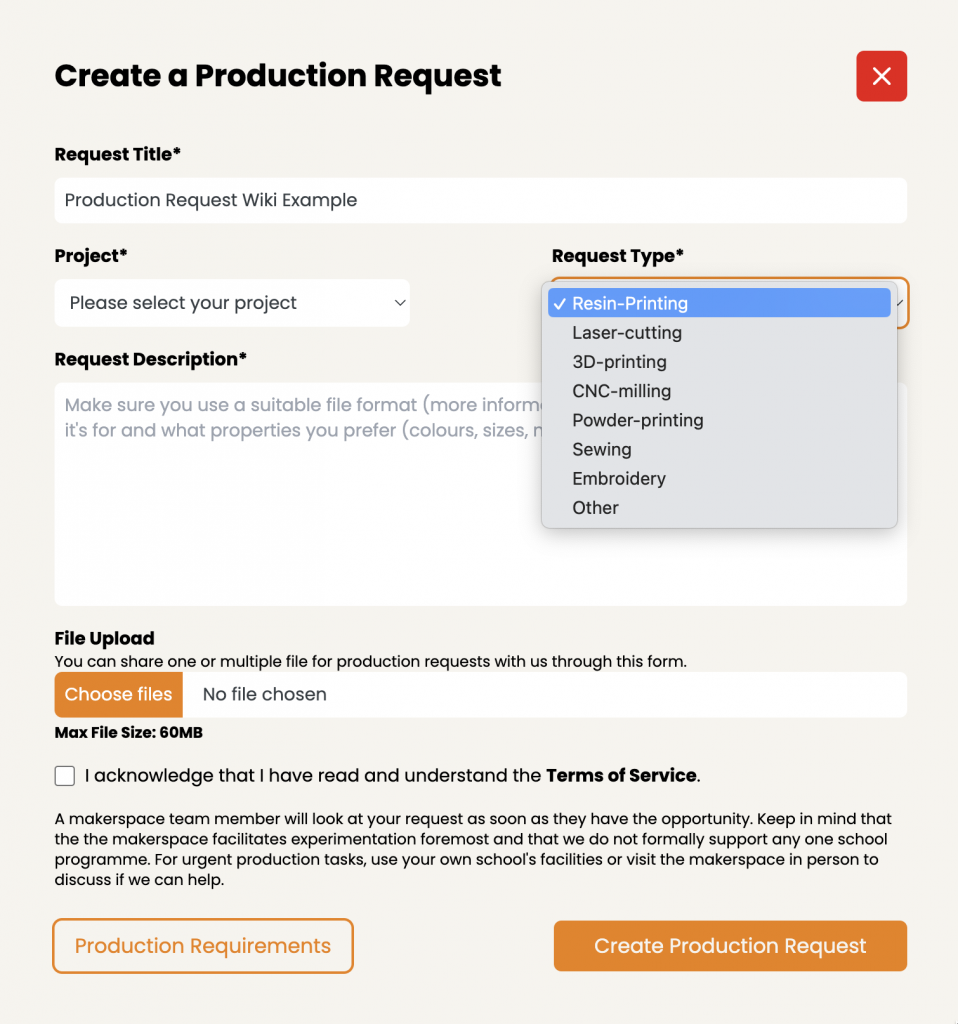
Not sure which Request Type to pick? That is also fine! Click on the “Production Requirements” button on at the bottom of the modal to view more information per Request Type.
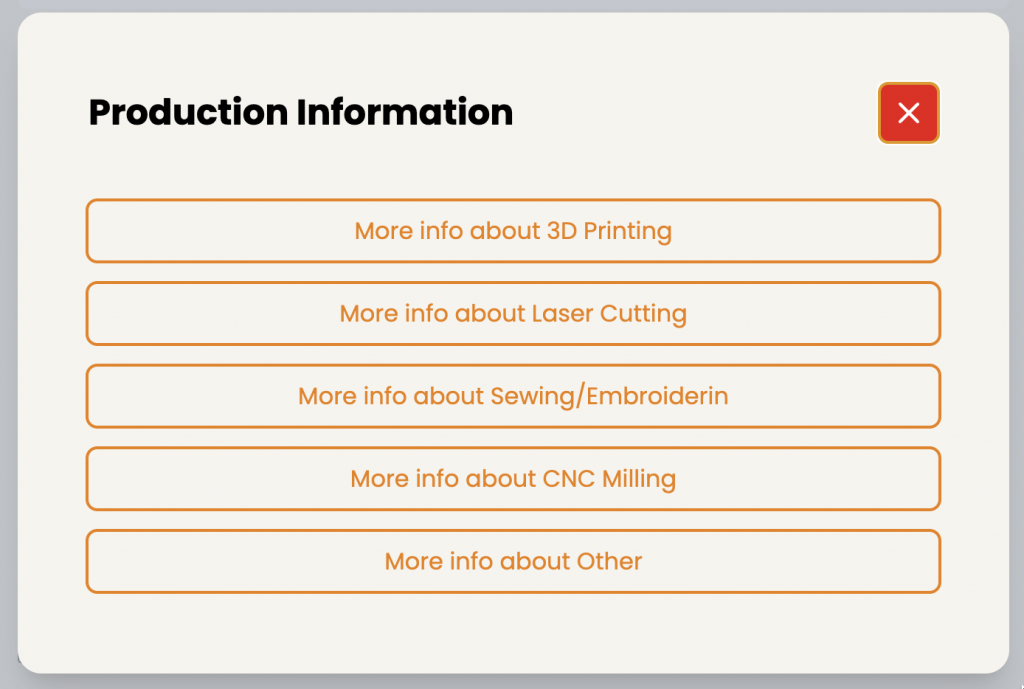
Step 3. You have now created a production request! Click oon “See Production Request” to view your request.
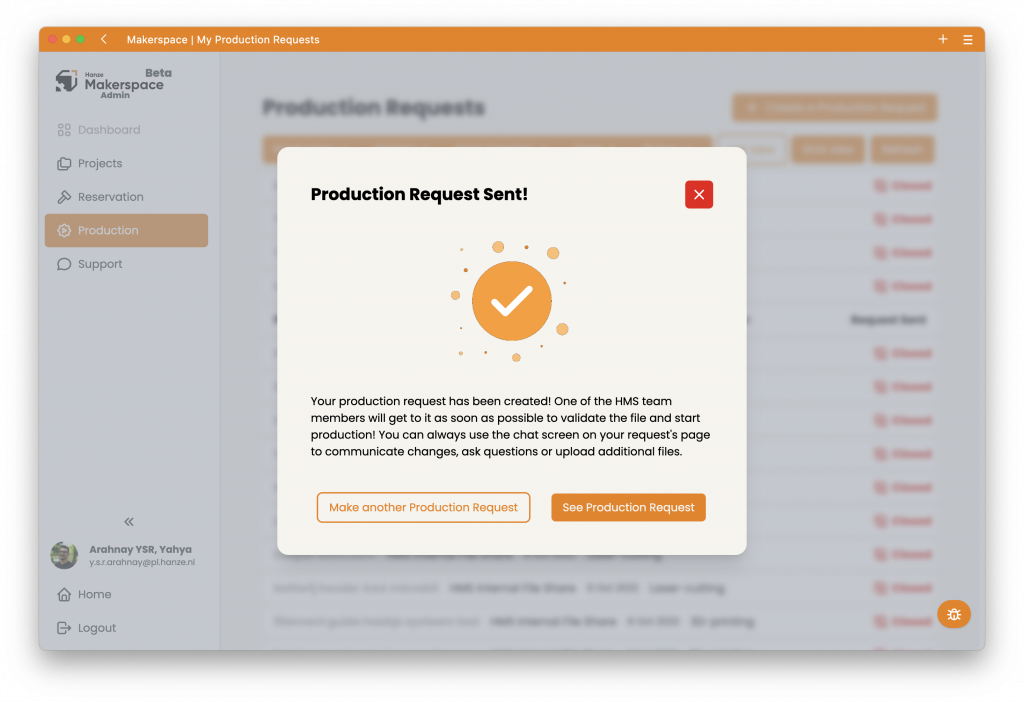
View Production Page #
This section will outline a few areas of the production page, once you have created one.
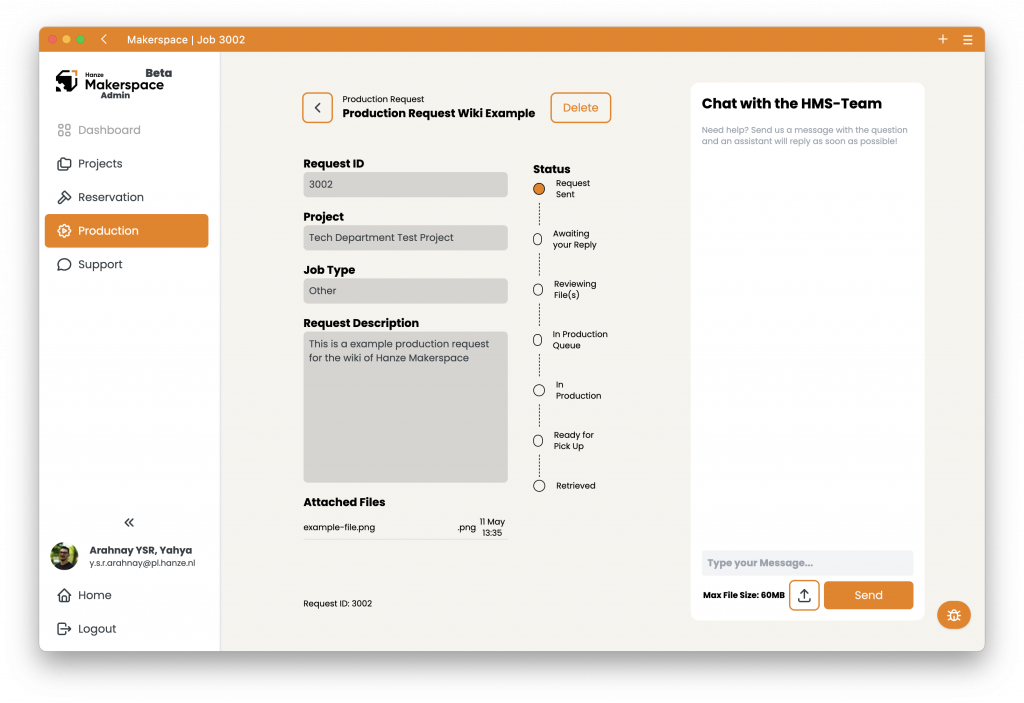
Request Details #
You can view the request type, and description within the page. You can also see which project it is connected to as well as your Request ID.
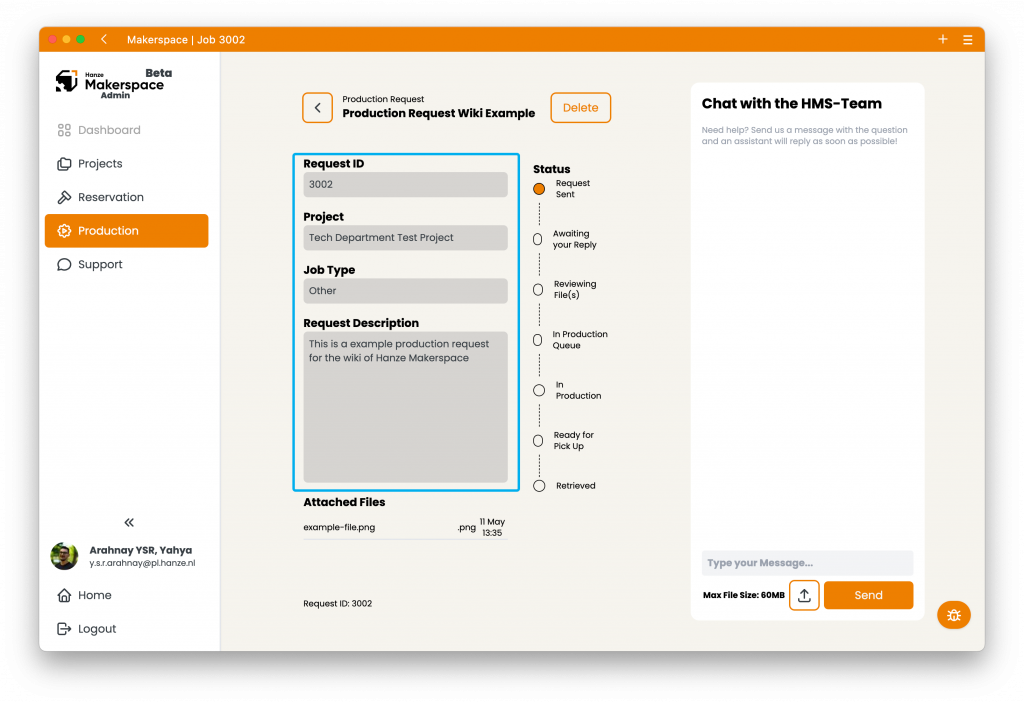
Attached Files #
You can attach multiple files to your production request during its creation, you can also send new updates files for the request if there seems to be issues with it. All files uploaded to a production request can be see on the highlighted section.
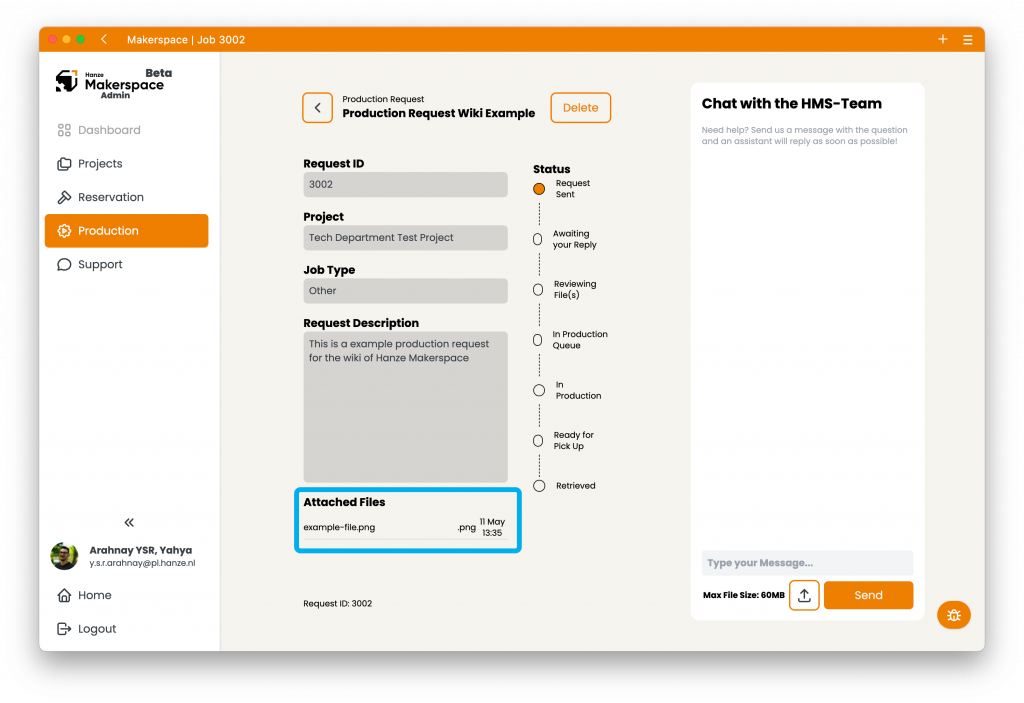
Request Status #
Your request status will change as an assistants goes through it. You receive an email notification every time there has been an update to your request status.
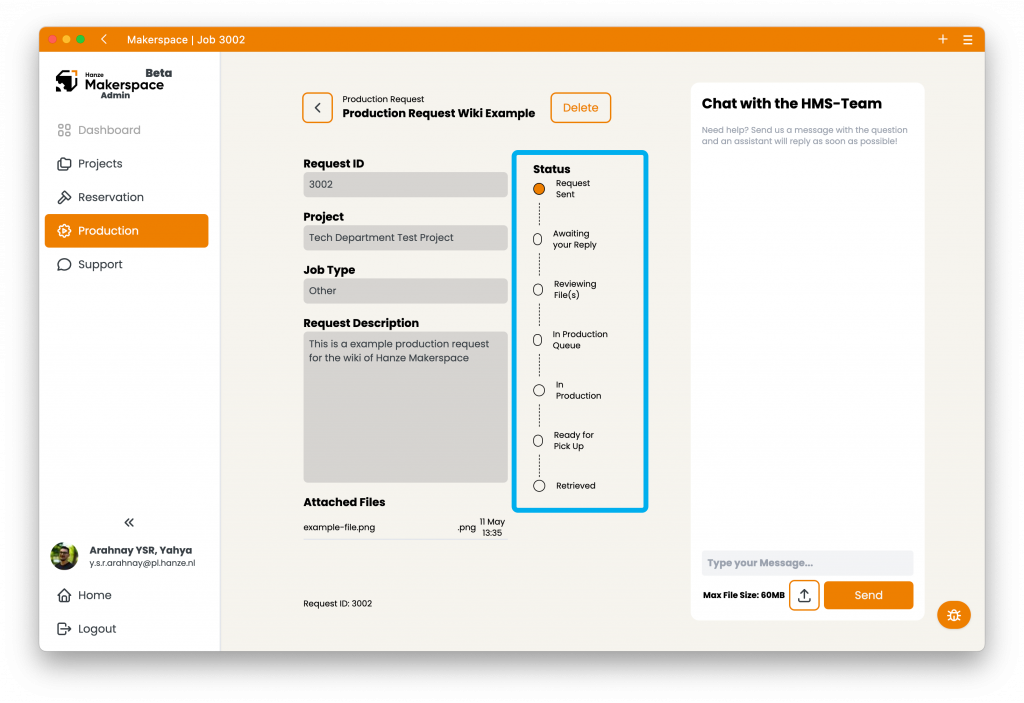
Chat Window #
Throughout the production request you can use the Chat window to communicate with the Hanze Makerspace team on updates about your request. We will also reach out to you via this chat window. Assistant chat messages are colored with orange, Administrators chat messages are colored black.
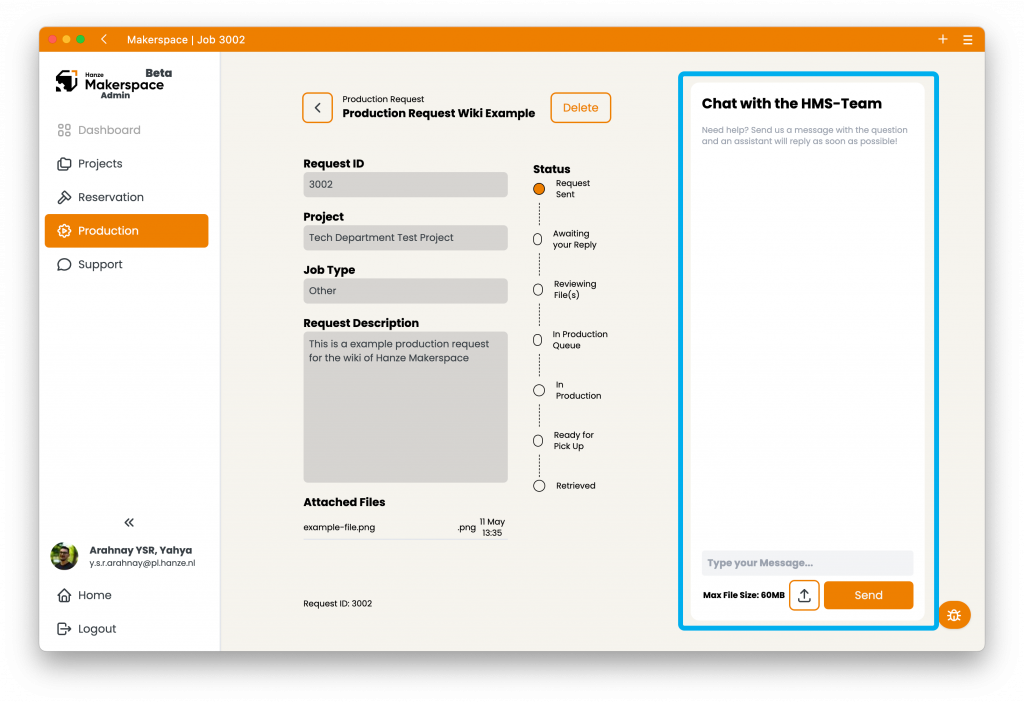
Uploading New Files #
If you have to make changes to the request file and need to send it again, you can do that via the chat window! Clicking on the upload button will prompt you to select which files to upload.